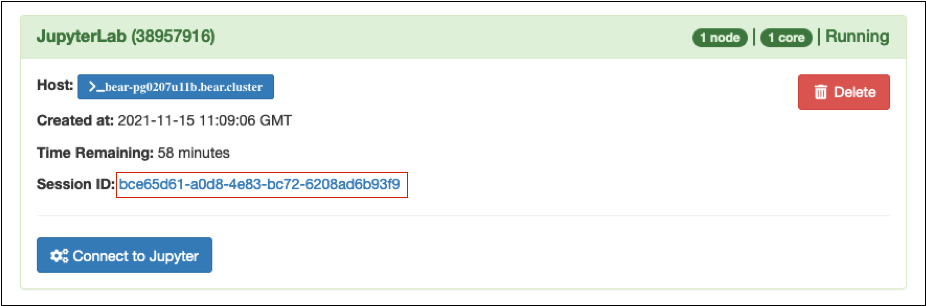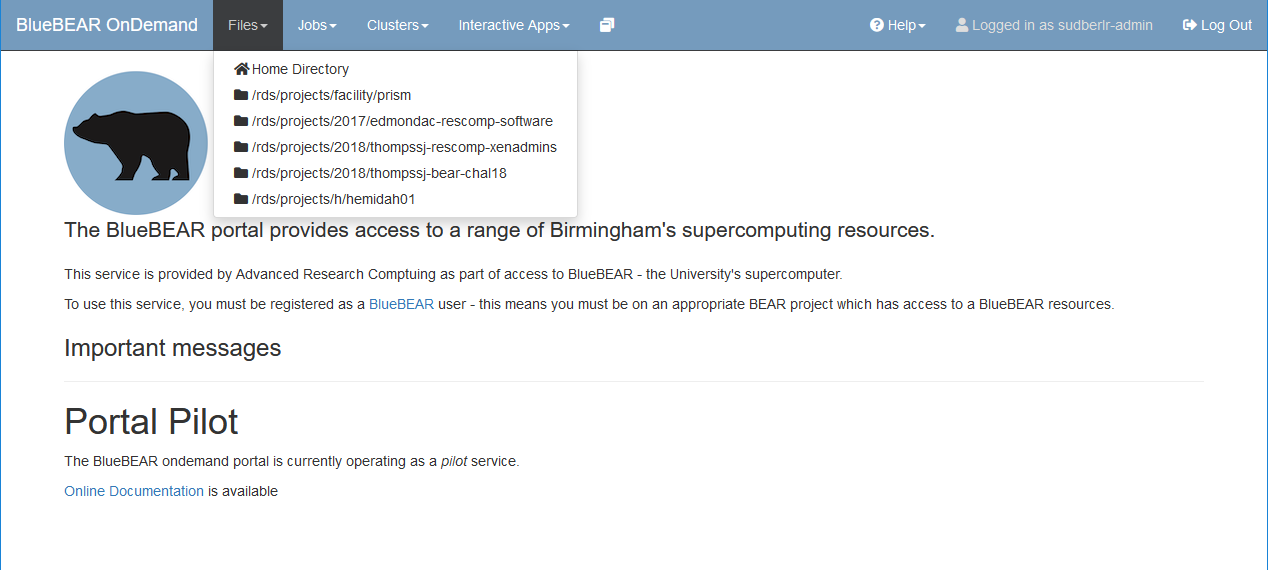Problem Solving¶
- If you cannot see the Interactive Apps menu in the Portal, please check that you have satisfied both of the constraints outlined in the Access Requirements for BEAR Portal section.
- If you see the message "Open OnDemand is currently offline for maintenance" then please check access with a different web browser or try force-refreshing the page in your web browser.
Portal Job Output¶
If you experience any issues running Interactive Apps in BEAR Portal you should first query the job information, which can be accessed as described below.
Job Information¶
A directory is created for each interactive job, which contains the job's scripts as well as the Slurm information for the underlying batch job. You can navigate to this directory from directly within BEAR Portal by following the link in the running job titled 'Session ID' (see the image below).
The useful files in this directory are as follows:
output.log: Slurm job outputoutput.log.stats: Slurm job stats informationlaunch_wrapper.log: Information on the running session (JupyterLab job only)
Note
Please note that in the case of the BlueBEAR GUI application the above files will only contain information relating to the underlying Slurm job (e.g. reasons for unexpected termination of the session). For specific output from the applications you're running within the GUI you will need to refer to the graphical Terminal client, also within the GUI.
Moving Your Default Portal Output Folder¶
By default, jobs running on BEAR Portal store their output in a folder called ~/ondemand/.
Due to the limited quotas on users' home directories, you may instead wish to move this directory to
an RDS project directory.
-
Log on to the portal at https://portal.bear.bham.ac.uk. You can see which project paths are available to on the Files menu:
Decide where you want to move the ondemand folder too, then open shell by connecting to BlueBEAR directly or through the portal at: Cluster -> BlueBEAR HPC Shell Access.
-
Make sure you don't have any existing ondemand jobs running (you can do this by clicking on My Interactive Sessions in the portal). Type these 3 commands:
SRC=~/ondemand DST=<YOUR PROJECT DESTINATION FROM STEP 1> rsync --stats --archive "${SRC}/" "${DST}/ondemand-${USER}"This will make a copy of your ondemand folder in the project directory. If you have a lot of small files in your ondemand folder the last command may take a minute or two.
-
Now you can move the old folder out the way and link the new folder in its place, with these 2 commands:
mv "${SRC}" "${SRC}.old" ln -s -T "${DST}/ondemand-${USER}" "${SRC}" -
Run a test job to ensure your data is now available in your project folder.
Other Troubleshooting¶
If, when attempting to start an Interactive App, you get an Internal Server Error message, please try the
following fixes in this order:
- Navigate to the Help dropdown towards the top-right of the page and select "Restart Web Server".
-
Rename / move the
~/ondemand/datadirectory using one of the following methods:- Via the Portal's built-in file manager:
- Open the file manager by clicking on "Files" (towards the top-left of the page) and then selecting "Home Directory".
- Navigate to the
ondemanddirectory and then click the three dots icon on the right of thedatadirectory and select "Rename". Enter a new name for thedatadirectory, e.g.data.old.
-
Via your preferred terminal client (also applies to the Portal's built-in terminal, which can be accessed via the "Clusters" link at the top of the page):
mv "~/ondemand/data" "~/ondemand/data.old.$(date +%s)"This will rename the
~/ondemand/datadirectory, adding a suffix comprising ".old" and a unix timestamp representing when the copy was made. -
If you renamed the directory using one of the Portal-based methods, please now logout.
- The next time you connect to BEAR Portal a fresh
~/ondemand/datawill be created.
- Via the Portal's built-in file manager: